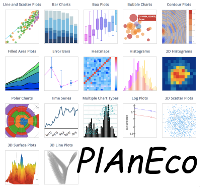Esta é uma versão antiga do documento!
Tabela de Conteúdos
<WRAP tabs>
</WRAP>
ANÁLISES EXPLORATÓRIAS DE DADOS
Preparação dos dados e programa
Neste roteiro iremos utilizar o Rcommander (se você nunca o utilizou veja aqui.
1) Crie um diretório (pasta), copie os arquivos de dados abaixo para esse diretório e faça a descompactação no mesmo diretório:
2) Abra o Rcommander.
ANALISANDO DADOS UNIVARIADOS
1) Importe o conjunto de dados para o Rcommander através dos menus: “Dados > Importar arquivos de dados > de arquivo texto, clipboard, URL”. Vai aparecer a janela abaixo, na qual você irá digitar o nome dos dados e especificar o separador de campo (que para um arquivo .csv deve ser vírgula. As outras opções para estes dados são desnecessárias.
2) Use o botão “ver conjunto de dados” que vai aparecer acima ao lado do nome do conjunto de dados. Observe como são os dados.
3) Inspecione o resumo dos dados pelo menu: “Estatísticas > Resumos > Conjunto de dados ativo”.
Conhecendo os dados:
Análises gráficas
No, Rcommander vá ao menu Gráficos > Histograma… e faça os histogramas para as variáveis BIOMASSA_AVE, BIOMASSA_INSETO, COMPRIMENTO_BICO, TAMANHO_SEMENTE. Por enquanto, não modifique nenhum parâmetro.
Para modificar o número de classes vá na aba Opções e defina o número de classes.
No mesmo menu para fazer os histogramas, vá na aba Opções e defina Escala do eixo como Densidades.
Todas essas informações nos auxiliam para identificarmos a quais distribuições teóricas nossos dados se ajustam.
Vá no menu Dados > Conjunto de dados ativo > Sort active dataset…. Na janela aberta, escolha a variável a ser usada para ordenar os dados e, de preferência renomeie os dados para não alterar os dados originais.
Agora, os dados ativos no Rcommander serão os dados ordenados. Dê uma olhada novamente na planilha de dados (aperte o botão Ver conjunto de dados).
Novamente, vá no menu Gráficos > Boxplot, selecione a variável COMPRIMENTO_BICO e aperte OK. Você vai perceber que aparecerá o texto abaixo do comando do gráfico na janela “R Script” do seu Rcommander:
Boxplot( ~ COMPRIMENTO_BICO, data=univar2, id.method="none")
Esse não é o box-plot que queremos (mas vamos falar dele logo abaixo), então copie e cole o comando abaixo na mesma janela “R Script” e aperte Submeter para fazer o box-plot desejado:
Boxplot( ~ COMPRIMENTO_BICO, data=univar2, id.method="none")
O box-plot padrão do Rcommander é exatamente este modificado. Então, basta voltarmos ao menu de gráficos e selecionarmos Boxplot.
Volte ao menu de gráficos e clique no boxplot. Na janela aberta, clique no botão Gráfico por grupos…, e escolha o grupo NIVEL_DISTURBIO.
Então vamos voltar à janela R Script do Rcommander e colar o comando abaixo:
boxplot(univar1$BIOMASSA_INSETOS ~ univar1$NIVEL_DISTURBIO, notch=TRUE)
<WRAP center round box 80%>
E agora, você está mais seguro(a) para afirmar se a biomassa de insetos difere ou não entre os dois níveis de distúrbio?
</WRAP>
CHECANDO O AJUSTE DOS DADOS A UMA DISTRIBUIÇÃO
Vamos então aplicar isso no Rcommander: vá no menu Gráficos > Gráfico de comparação de quantis…. Faça os gráficos para cada variável quantitativa.
AVALIANDO AUTOCORRELAÇÃO
Para essa parte do tutorial, importe o conjunto de dados “autocorr.csv” para o R e inspecione os dados (repita os passos utilizados anteriormente para esta importação).
No Rcommander não existe menu para fazer os gráficos de autocorrelação espacial, portanto nós vamos copia e colar os comandos abaixo (uma linha por vez para não nos confundirmos) para a janela R Script e clique em submeter.
lag.plot(autocorr$x1, do.lines = FALSE, diag=FALSE) lag.plot(autocorr$x2, do.lines = FALSE, diag=FALSE)
ANALISANDO DADOS BIVARIADOS
Para importar os dados, siga os passos já descritos anteriormente. Para o gráfico de dispersão vá para o menu Gráficos > Diagrama de dispersão. Na janela aberta, escolha como variável-x a variável x1 e y a y1.