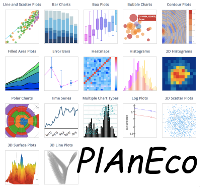Esta é uma versão antiga do documento!
Tabela de Conteúdos
Usando o R Commander
— Gustavo Agudelo 2018/02/28 15:33
Esse tutorial tem por objetivo ajudar a usuários não familiarizados com o ambiente de programação R a instalar a interface gráfica de usuário R Commander e reconhecer suas principais ferramentas para a leitura e análise de dados. O R Commander é implementado como um pacote do R (“Rcmdr”); isso significa que o R precisa estar instalado no computador para usar o R commander. Portanto, o tutorial que já instalou o R no seu computador. Se você ainda não instalou o R, entre no site https://cran.r-project.org/, escolha o sistema operacional do seu computador e siga as instruções.
R commander
O R Commander (Rcmdr) é uma interface gráfica de usuário para o ambiente de programação R. Isso significa o acesso ao programa R através dos familiares menus e caixas de diálogos que usuários de softwares estão acostumados. A intenção do autor, John Fox (2005), foi possibilitar o ensino de estatística básica, em seu cursos de graduação, sem a necessidade dos alunos terem conhecimento prévio em programação na linguagem. A maior limitação do Rcmdr é que suas aplicações estão limitadas aos plugins disponíveis. Não são poucos, mas não chegam perto de todo o universo disponível de pacotes associados ao repositório do R.Uma das vantagens que temos diagnosticado é fornecer uma alternativa de interface que possibilita a visualização do código do R, o que auxilia na alfabetização da linguagem. Um ponto negativo é que alguns usuários ficam dependentes da interface e não passam para a fase de uso direto da linguagem. Nesse curso vamos tentar utilizar o Rcmdr para todos os tutoriais, com o mesmo objetivo do John Fox, possibilitar que alunos sem conhecimento prévio do R possam entender e operacionalizar os conceitos estatísticos que iremos tratar.
Instalação
Instalando o R
Para usar o Rcmdr primeiro é necessário instalar o R, para isso vá ao repositório do R e entre no link do seu sistema operacional e baixe a versão base do R e siga as instruções de instalação. </WRAP>
Instalando Rcmdr
O Rcmdr é um pacote do R que é instalado através dele. Abra o R pelo icone do programa instalado em seu computador e vá ao menu Packages e depois em Install Packages…. Quando uma interface se abrir selecione o repositório mais próximo.
<WRAP center round box 100%>
 </WRAP>
</WRAP>
Corra a lista de pacotes que se abrirá até o R e selecione o pacote Rcmdr (não precisa instalar nenhum outro plugin do Rcmdr nesse momento, normalmente denominados RcmdrPlugin.“nome”). Aguarde a instalação e verifique se a mensagem de instalação no console do R não apresenta mensagens de erro.
<WRAP center round box 80%>
 </WRAP>
</WRAP>
Carregando o Rcmdr
Agora que o R Commander está instalado em sua máquina é preciso carregá-lo a partir o R. Abra o R e no menu Package (Pacote) escolha a opção Load Package (Carregar Pacote) e em seguida selecione Rcmdr na lista que se abrirá. É possível carregar o R Commander no console do R com o commando
library(Rcmdr)
Ao carregar o R Commander, o R nos mostrará uma mensagem advertindo que o pacote Rcmdr precisa instalar outros pacotes para funcionar. Esse processo pode ser demorado se a conexão da internet for lenta, para o proposito deste curso, não iremos necessitar destes pacotes, portanto não precisa instalar os pacotes adicionais.
Descrição do Ambiente de trabalho do R Commander
Na janela do R Commander podemos distinguir 5 partes. A figura abaixo indica e em seguida descrevemos cada uma destas partes.
<WRAP center round box 190%>
 </WRAP>
</WRAP>
Menu principal
O menu principal apresenta as seguintes opções:
| File | Contém itens de menu para abrir e salvar vários tipos de arquivos e para alterar o diretório de trabalho do R - pasta ou diretório no seu sistema de arquivos onde R procurará e gravará arquivos por padrão |
|---|---|
| Edit | Itens do menu (Cortar, Copiar, Colar, etc.) para editar texto nos vários painéis e guias |
| Data | Submenus contendo itens para leitura e manipulação de dados |
| Statistics | Contém submenus para vários tipos de análise de dados estatísticos, incluindo ajuste de modelos estatísticos a um conjunto de dados |
| Graphs | Contém itens de menu e submenus para criar gráficos estatísticos comuns |
| Models | Contém itens de menu e submenus para executar várias operações em modelos estatísticos que foram previamente ajustados aos dados |
| Distributions | Submenus para obter probabilidades cumulativas, densidades de probabilidade, quantiles e gráficos de distribuições estatísticas padrão (para ser usado, por exemplo, como substituto para tabelas estatísticas) e gerar amostras dessas distribuições |
| Tools | Contém itens de menu para carregar pacotes R e plug-ins para o R Commander, para configurar a maioria das opções do R Commander, para salvar essas opções para que sejam aplicadas em sessões subsequentes, e para instalar software auxiliar opcional |
| Help | Itens de menu para obter informações sobre o R Commander e o software associado |
Barra de ferramentas
Indica quais dados e modelos estão ativos e permite a seleção destes objetos. As ferramentas do Rcommander irão agir sobre esses objetos (dados ou modelos).
| Data set | Mostra o nome do conjunto de dados que está ativo, e permite escolher o conjunto de dados que estará ativo dentre vários conjuntos de dados que estão carregados na memória do R |
|---|---|
| Edit data set | Permite abrir e editar o conjunto de dados que está ativo |
| View data set | Permite visualizar o conjunto de dados que está ativo |
| Model | Mostra o nome do modelo estatístico que está ativo, e permite escolher o modelo que estará ativo dentre vários modelos que estão carregados na memória do R |
Janela do Script
Um Script é simplesmente um arquivo de texto utilizado para salvar de forma prática os comandos que são executados na linha de comandos (R Console no R, Janela de saída no R Commander). Por questões práticas esse manual só se refere à Janela do Script e não à Janela de R Markdown.
No R Commander, todas as instruções que executamos desde os menus anteriores aparecerão na Janela do Script em forma de comandos durante a sessão ativa. Também é possível escrever, editar e salvar os comandos da Janela do Script. Os comandos na Janela do Script podem também ser executados selecionando o(s) comando(s) com o botão esquerdo do mouse e clicando no botão Submit